泰拉瑞亚控制器启动方法详解手把手教你开启游戏控制设备
控制器适配原理与平台兼容性
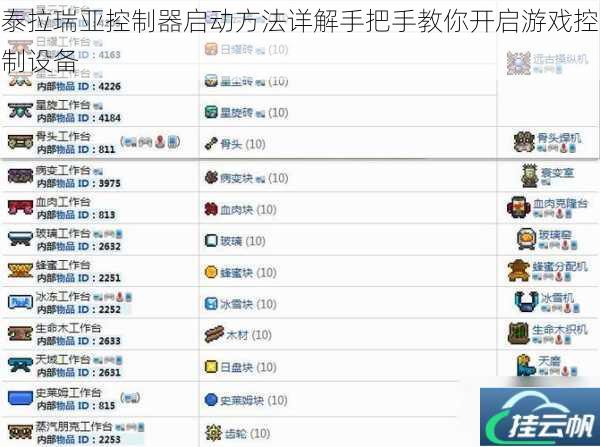
泰拉瑞亚作为一款跨平台沙盒游戏,其控制器支持机制经过多年迭代已趋于成熟。PC端通过Steam Input技术实现控制器映射,主机平台(PS/Xbox/Switch)默认提供原生支持,移动端则需通过蓝牙外设连接。不同版本游戏对控制器的识别逻辑存在差异,但核心操作流程遵循统一逻辑:硬件连接→系统驱动加载→游戏内功能激活→按键自定义。
PC版控制器配置全流程
1. 硬件连接与驱动准备
Windows系统建议通过USB直连或蓝牙5.0以上协议配对,Xbox系列控制器可实现即插即用,PS4/PS5手柄需安装DS4Windows驱动(建议v3.2.8以上版本)。连接成功后通过系统设备管理器确认手柄状态,确保无黄色感叹号提示。
2. Steam平台设置优化
在Steam客户端设置中进入「控制器→常规控制器设置」,勾选对应手柄类型(Xbox/PlayStation/Switch)。启用「Steam输入」功能后,在泰拉瑞亚游戏属性→控制器选项中,选择「启用Steam输入」并保存设置。此操作可解决大部分非Xbox手柄的兼容性问题。
3. 游戏内功能激活
启动游戏后进入「设置→控制器」分页:
4. 按键自定义方案
在「按键设置→控制器绑定」中,建议保留基础操作(左摇杆移动/ABXY交互)默认值。重点优化以下功能:
主机版专项设置要点
PS5/Xbox Series X|S版本需注意:
1. 在系统设置中禁用「自适应扳机」功能,避免建造时误触发
2. 通过「控制台灵敏度」调节至1.2倍默认值提升采集效率
3. 开启「精确放置模式」时建议将右摇杆死区调整为15%
4. 多人模式下需为每个玩家单独分配控制器端口
Switch版特殊设置:
移动端控制器适配指南
iOS 14+/Android 10以上设备支持主流蓝牙手柄:
1. 完成配对后进入游戏「设置→控制」
2. 关闭「触摸屏控制」选项
3. 在「控制器类型」中选择匹配的型号(MFi/Xbox/PS)
4. 调整「UI缩放」至85%避免界面遮挡
5. 建议开启「快速菜单」中的「快捷工具栏循环」
进阶调试与问题排查
1. 输入延迟优化
2. 常见故障处理
操作技巧与最佳实践
通过合理配置,控制器操作可实现比键鼠更流畅的建筑体验和更精准的走位控制。建议投入10-15小时适应期,逐步掌握摇杆力度控制与组合键运用技巧。定期备份自定义配置至云存储,确保跨设备游玩时保持操作一致性。





